كيف تحول الصوره إلى نص ؟
هل تساءلت يوما كيف يقوم الناس بعمل نصوص على هيئه صوره ؟؟ يمكن أن تبدو الطريقه التى سوف نتعلمها فعاله وتمثيل الصور إلى نصوص وسوف نستخدم "Ascii
Art" يمكنك نص على هيئه صوره بواسطته أو إنشاء صوره من الصفر
الخطوات
1- العثور على الصوره التى ترغب فى إعاده إنتاجها كنص
2- فتح برنامج Microsoft Word أو أى برنامج محرر نصوص آخر صالح : وطبعا هذا لمستخدمى نظام تشغيل ميكروسوفت ويندوز سوف تقم بفتحه عن طريق Start > Programs > Microsoft Office > Microsoft Word. وهذا يكون غالبا
3- قم بإدراج صوره فى مستند فارغ فى برنامج Microsoft Word
إذا وجدت الصور على الانترنت كليك يمين ومن ثم إختار Copy ومن ثم إذهب إلى شاشه MS Word وإضغط مره أخرى كليك يمين فى أى مكان فى الصفحه وإختر Paste
إذا كانت الصوره محفوظه على القرص الصلب الخاص بك إذهب إلى شاشه MS Word وإختر الخطوات التاليه Insert > Image > From File ثم إبحث عن الصوره المحفوظه على جهاز الكمبيوتر الخاص بك وإضغط على زر Insert لكى تنهى تلك العمليه
4- تغيير حجم الصوره : إضغط على الصوره ثم ضع المؤشر على أحد زوايا الصوره وقم بالضغط والسحب ثم قم بتكبير الإطار ومع ذلك إذا كنت فى حاجه إلى Ascii image لكى تغير حجم الصوره فإنه سوف يتم تغيير حجمها الآن
5- إدراج مربع نص من خلال الذهاب إلى Insert > Text Box : إنقر على الصفحه وإسحب يجب أن يكون مربع النص أكبر قليلا من الصوره وإذا تطلب الأمر إنقل مربع النص إذا لزم الأمر على أعلى الصوره وقم بسحب الحدود لكى تتناسب مع الصوره
عندما تقوم بإدراج مربع النص لا تذهب إلى أعلى الصوره ولكن على جوانب المربع وإضغط كليك يمين على مربع النص علم على Format Text Box ثم إنقر على علامة التبويب Layout من أعلى ثم إختر Front of Text
6- إجعل مربع النص شفاف : إضغط كليك يمين على إيطار مربع النص (وليس داخل مربع النص ) وإختر Format Text Box. وتأكد أنك على علامة التبويب Colors and Lines وغير fill colour إلى No Fill وفى line color إلى No Line الآن يجب أن تكون قادر على رؤيه الصوره فى الخلفيه
7- ملئ مربع النص بأى نص تريد : فى تلك الحاله لا يهم ما سوف تكتبه ولكن المهم أن يكون النص المدرج لا يحتوى على أى تنسيقات (على سبيل المثال النص الغامق والمسافات البادئه والنص المائل والنص أسفله خط ) إستخدم المسطره فقط فى التباعد بين الكلمات إذا أردت كما إنها أفضل وسيله فى الكلمات الطويله وهنا يمكن أن يتكون مسافات كثيره فى نهايه الخط فى بعض الأحيان ونود أن نعطيك أفكار سريعه للحصول على نص مثالى بعض الشئ :
نسخ بعض المعلومات من على الإنترنت (على سبيل المثال إدرج صوره لبرج إيفل ونسخ فقره من على الإنترنت عن تاريخ فرنسا أو معلومات عن برج إيفيل )
إنسخ بعض الكمات هذا يمكن أن يكون أكثر فعاليه فى بعض الأحيان وكتابه كلمه أو كلمتين حول الصوره ( على سبيل المثال "بقره" إذا كانت الصوره لبقره "برج إيفيل" أو إذا كانت الصوره لرج إيفيل ) أو عباره ("عيد ميلاد سعيد" على صوره لكعكه ) ثم قم بالتظليل وإضغط على CTRL + C لنسخ النص ثم إضغط CTRL + V للصق كلمه مرارا وتكرارا
8- تغيير حجم الخط : إضغط CTRL+A لتظليل كامل النص وقم بتغيير حجم النص من شريط التنسيق (سوف تجده فى أعلى الصفحه) يجب أن تكون الخطوط صغيره لتوضح الصوره أكثر وتجعلها أكثر تفصيلا ولكن بالنسبه للصور الكبيره تكون الخطوط أكبر لتوفير الوقت
يمكنك أيضا تغيير الفونت الخاص بالخط إلى تنسيقات Times New Roman أو Arial tend لطريقه عمل أفضل
9- يمكنك وقف التدقيق الإملائى للنص (إختيارى ) : إعتمد على النص الخاص بك قد تقوم بتتغير الكلمات وتصحيحها على الرغم من أنه يمكنك عملها بطريقه خاصه بك إضغط على Tools > Spelling and Grammar > Options وبعد ذلك قم بالتحقق بوجود علامه فى المربع Hide Spelling Errors in this Document.
10- تغيير لون النص إلى اللون الذى تريده لتكون مناسبه مع الصوره فى الخلفيه : قد يكون اللون الأبيض هو الخيار الافضل ولكنه ليس لجميع الصور إذا كانت الصوره تحتوى على أماكن بيضاء كثيره ونفس الشئ ينطبق على اللون الاسود حاول أن تختار ألوان لا يكون بشكل بارز وركز على اللون الرئيسى للصوره وحاول أن تكمل مخطط الصوره الملونه
لتغيير الألوان إضغط على CTRL+A لإختيار النص بالكامل ثم قم بالعثور على زر اللون من شريط الأدوات (سوف يكون على شكل A وتحته سطر ملون )
إنقر فوق السهم الصغير على يمين الرمز A لتختار اللون الذى تريده ثم إختار More Colors > Custom, ثم قم بتصميم لونك المفضل لديك أو المناسب لآلوان الصوره
12- إذا إنتهيت من الخطوات فى الفقره 11 إنقل مربع النص بعيدا عن الصوره : الآن يمكنك أن ترى وبسهوله ما فعلته بالصوره وإذا نسيت شئ فى الصوره ما عليك إلا الضغط على CTRL+Z لمره واحده للتراجع عن الحركه التى قمت بها ووضع مربع النص فى موضعه السابق وبمجرد أن تقوم بالإنتهاء من كامل الصوره بالخطوات 11 قم بنقل النص من فوق الصوره لكى نكمل بقيه الخطوات
13- قم بتغيير لون خلفيه مربع النص الخاص بك (إختيارى ): وكما تريد أن تكون الصوره التى أنشأتها بالشكل الذى تراه أمامك فى تلك الحاله يمكنك تخطى تلك الخطوه ومع ذلك
بعض الصور تكون أفضل فى خلفيه غير اللون الأبيض تغيير لون الخلفيه من مربع النص من خلال الضغط كليك يمين على حدود المرع وإختيار Format Text
Box تأكد من أنك على تاب Colors and Lines ثم قم بتغيير لون التعبئه الذى تريده قد تحتاج للتجربه أكثر من مره إيجاد أفضل لون تراه
14- حفط عملك : يجب أن تقوم بحفظ عملك بإنتظام فى Microsoft Word كما هو معروف أنه يمكن أن ينقطع التيار الكهربى فجأه أو يهنج جهاز الحاسب وتطر إلى
إغلاق الكمبيوتر ومع ذلك بعد الإنتهاء يجب عليك حفظ ما قد تفعله فعليا إذهب إلى File ثم إختر Save وإختر الإسم المناسب لهذا المستند وإترك نوع الملف كما هو (على
سبيل المثال doc أو docx) وقم بذلك مره واحده تكفى سوف تحتاج فقط إلى الذهاب إلى File ثم إختر Save للحفظ أو الضغط على CTRL+S
15- تحويل صورتك إلى صوره بدلا من ملف word عن طريق أخذ لقطه للشاشه : تأكد أنك ترى صورتك على كامل الشاشه ثم إضغط على زر Print Screen إن
هذا الزر يقع عاده فى الجزء العلوى الأيمن من لوحه المفاتيح فوق زر insert (فى نظام الماك إضغط على COMMAND+SHIFT+4) الآن يمكنك الذهاب إلى أى
برنامج لتحرير الصور أو حتى Microsoft Paint وتضغط على CTRL+V لتطبع الصوره الملتقطه وبذلك تكون قد إقتنصت صوره من على سطح المكتب
وطبعها ويمكنك عمل ذلك ثم الحفظ
تأكد أثناء إلتقاط الصوره أن يكون مؤشر الماوس أو الفأره بعيدا عن الصوره التى تريدها لكى لا تظهر فى الصوره مما قد يشوه منظرها
يمكنك بعد ذلك وضعها على شبكة الإنترنت وتلك من بين الأمور التى تنشر بها الصور التى تقوم بإنشائها بين من تريد
16 المظهر النهائى لعملك الفنى


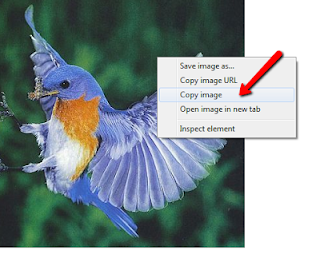






















0 التعليقات:
إرسال تعليق